Mexc Turn Off
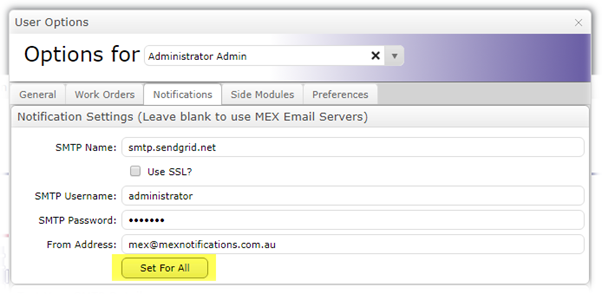
Are you tired of missing important updates or sifting through irrelevant emails? Mex Turn Off is here to help you optimize your email notifications and keep you informed like never before. Whether you’re a beginner or a seasoned user, Mex Turn Off offers a range of features that allow you to tailor your email notifications to your specific needs. Let’s take a closer look at how you can make the most of this powerful tool.
Configuring SMTP Notification Settings
To get started, navigate to the Mex Hamburger menu and select Options, then Notifications. Here, you can configure your SMTP notification settings to ensure seamless email delivery. If you’re not sure about your email account settings, don’t worry. Simply contact your IT support for assistance.
The SMTP notification settings include:
- SMTP server
- SSL usage
- SMTP username
- SMTP password
- From address
If these settings are the same for each user, you can save time by applying the notification settings to all users using the multi-update function in the User options. Just click the “Set For All” button and your settings will be applied to all users automatically.
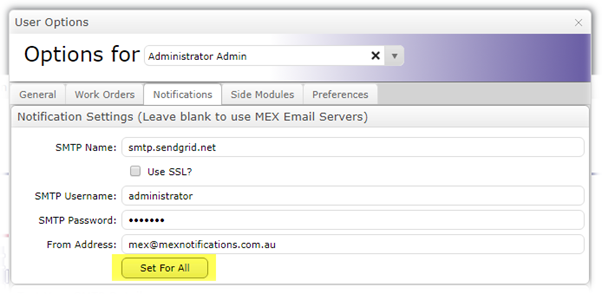
The Set For All button in the Notifications Options
It’s important to note that not everyone should have access to the “Set For All” button, as this can change all user’s notification settings. For security purposes, consider applying restrictions to this button for specific users.
User-Specific Notification Features
Mex Turn Off empowers each user to customize their notification preferences. To access this configuration area, go to Control Files, select Security Users, and open a particular user. From there, click the Mex Notifications tab.
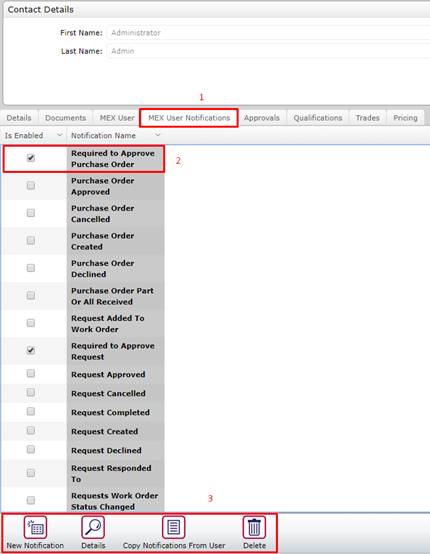
Here’s what you need to know about the Mex User Notifications tab:
- The Mex User Notifications Tab serves as the container for all notifications.
- You can enable or disable specific notifications for each user.
- The New Notification button allows you to create a new notification for the user.
- The Details button enables you to view the details of a selected notification.
- The Copy Notifications From User button is useful when you want to modify a notification without changing the original.
- The Delete button removes notifications that are no longer needed.
When creating a new notification, you’ll encounter a form where you can select the type of notification you want to create, such as when a work order is created. After choosing the notification type and pressing the create button, you’ll be presented with one of two different forms.
If you’re creating a notification with different settings from the original, confirm the duplication. Otherwise, you can reconfigure your existing notification.
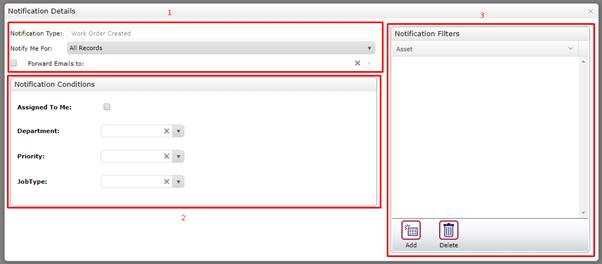
Notification Details
The Notification Details form can be divided into three sections:
- General Notification Settings: Here, you can specify whether you want to receive notifications based on other users’ work, your own work, or everything. You can also set up email forwarding for when you’re unavailable.
- Notification Conditions: These conditions depend on the notification type you’ve chosen. Specify which conditions should be met for a notification to be sent to you. You can choose from various options like departments, priority, job type, and assignment.
- Notification Filters: This section allows you to set specific filters that notifications should depend on. For example, you can filter notifications to only include work orders raised with specific assets.
By redesigning our notifications, Mex Turn Off offers increased customization. You can now create notifications that can be expanded or reduced in scope based on your unique needs. These settings are applied on a per-user basis from each account’s Contact Details page.
If you need a notification that you can’t create yourself, don’t hesitate to contact MEX Support at support@mex.com.au or call +61 7 3392 4777. They’ll be more than happy to assist you.
Optimize your email notifications with Mex Turn Off today and stay informed without the hassle!